When you create or edit a product, you should specify a number of product properties. For convenience, properties are grouped by tabs on the product editing page.

General
Information
- Name—the name of the product as it appears on the storefront and in the Administration panel. The name of the same product can differ, depending on the storefront and language.
- Storefront—the storefront to which the product is assigned. This setting appears if the additional storefront was created on the Administration → Storefronts page.
- Categories—the categories that the product will be assigned to. When a product has multiple categories, the first category on the list will be the main category for the product. To change the main category, just drag another category in its place.
- Price—base product price in your store’s primary currency. Prices in other currencies are converted automatically, according to the exchange rate that you specify. All calculations are done in the primary currency.
- Full description—the product description that will appear on the product details page of the storefront. The description can be either a plain text or a formatted HTML text. If you’re not familiar with HTML code, you can rely on the visual editor: you simply edit product description like a document, and the visual editor adds the HTML code automatically.
You can choose or disable the visual editor under Settings → Appearance → Default WYSIWYG editor.
- Status—the status of the product:
- Active—the product is available on the storefront and appears in the product list.
- Disabled—the product is not available on the storefront.
- Hidden—product does not appear in the product list on the storefront. Customers can reach a hidden product via a direct link.
- Images—the images of the product. Supported formats are JPEG, GIF, and PNG. The maximum size of an uploaded image depends on your server configuration. As a rule, it should not exceed 2 MB. Thumbnails for these images will be generated automatically.
One of the uploaded images will appear larger than the others. That’s the main product image that is displayed on the product list and on the product details page by default. To change the main image, simply drag and drop another image in its place. You can also change the order of additional images the same way.
If you hover over an image, you’ll be able to view the full-sized image, delete it, or edit its alt text. This text will be shown when the image is missing or cannot be displayed. It is a good practice to have an alternative text associated with the image, for SEO purposes.
Options Settings
The following fields will appear if changing the value of the setting for individual items on the Settings → General page is allowed.
- Options type—select how the options and variants of this product appear and work on the storefront:
- Simultaneous—customers can choose the variant for each option independently and in any order.
- Sequential—options and variants are chosen one after another: first the variant of the first option, then the variant of the second option, and so on.
Options are specific properties of the product that a customer can choose when making a purchase. For example, options for clothes may include color and size. The variants of those options would be red/green/blue and S/M/L/XL/XXL respectively.
- Exceptions type—select a type of the product option exceptions:
- Forbidden—you’ll be able to specify Forbidden combinations on the Options tab. Customers won’t be able to purchase a product when they choose a forbidden combination of option variants.
- Allowed—you’ll be able to specify Allowed combinations on the Options tab. Customers will only be able to select these combinations of option variants.
Pricing / Inventory
- CODE—the identifier of the product that you use in your store (a stock keeping unit or SKU); it is used to distinguish products from each other during import, so that the data would be saved to the right product.
- List price—if this price is higher than product’s Price, then a discount label will be displayed for the product.
- In stock—the number of products in the stock. Products that are out of stock can’t be bought, unless you enable the Allow negative amount in inventory setting under Settings → General → Catalog.
- Taxes—select the taxes that will be applied to the product.
The following fields will appear if changing the value of the setting for individual items on the Settings → Checkout page is allowed. The Track inventory field is enabled for individual items on the Settings → General page.
- Zero price action—determines what can be done on the storefront when the product’s price is 0:
- Do not allow customers to add the product to cart
- Allow customers to add the product to cart
- Ask customers to enter the price — customers will see an input field and will be able to enter the price that they’re willing to pay. That’s useful for charity events or donations.
- Track inventory—determines whether the number of products in stock will decrease after each purchase.
- Minimum quantity to buy per product—the minimum number of items that a customer can buy at a time. This number will appear on the product page on the storefront, right after the product price.
- Maximum quantity to buy per product—the maximum number of items that a customer can buy at a time. 0 means no limit.
- Quantity step—determines the step by which a customer can increase or decrease the number of products in cart.
If the minimum order quantity is 3, the maximum order quantity is 9, and the quantity step is 3, then a customer will be able to purchase 3, 6, or 9 items in one order.
- Number of available quantities—the maximum number of choices in the Quantity drop-down list. It comes useful when you set a quantity step and when there are a lot of items in stock.
Availability
- User groups—the user groups that can access the product’s page.
- Creation date—the date when the product was added to the catalog. It is used for sorting products by date.
- Avail since—the date when the product becomes available for purchase. It is useful when you want to start selling at a specific date, or when the product isn’t available yet.
- Out-of-stock actions—select if customers should be able to buy the product in advance before it is not yet available for sale, or sign up to receive an email notification when the product is available.
Learn more about out-of-stock actions.
Extra
- Product details view—choose a template (basically, the look) of the product page. By default, CS-Cart has 2 templates, but you can develop your own templates according to your needs.
- The next settings appear, if the checkbox Enable selling downloadable products is ticked on the Settings → General → Catalog.
- Downloadable—if this checkbox is ticked, the product is labeled as downloadable, i.e. distributed by download.
- Enable shipping for downloadable products—if this checkbox is ticked, shipping costs will be calculated for this downloadable product just like for normal products.
- Time-unlimited download—if this checkbox is ticked, the product download period never expires.
As a rule, customers only have a certain period of time to download a purchased product. That time period is controlled by Download key TTL setting in Settings → General.
- Short description—a short product description; it appears on the product list on the storefront. If you leave this field blank, the short description will be automatically taken from the full product description (first 300 characters).
- Popularity—integer conveying the product popularity, which is calculated automatically. This rating depends on the number of product views as well as the number of times the product was added to the cart and purchased. Products can be sorted by popularity on the storefront.
- Search words—the list of words by which the product should be easily found by the built-in search.
- Promo text—an additional block with information that appears on the top right side of the product page.
SEO
SEO
- SEO name—the value to which the standard URL will be changed. This property is a part of the SEO add-on.
Meta data
- Page title—the content of the
<title></title>container: the title of the product page on the storefront, which is displayed in the web browser when somebody is viewing the page. If you don’t specify a value manually, it will be generated automatically. - META description—the content of the
descriptionmeta-tag: a brief description of the product. - META keywords—the content of the
keywordsmeta-tag: a list of search keywords that appear on the product page.
Instructions on how to best use the meta-tags may vary depending on the search engine.

Options
This tab allows you to manage product options and option variants, as well as control the option combinations and add forbidden/allowed combinations.

Product options appear on the product details page on the storefront. Depending on the type of an option, customers either select one of the option variants or provide their own variant. A separate article describes the properties of options.
Variations
On this tab you can create similar products and add them to the group.
- Add variations—create variations based on product features (automatically) or using existing products.
- Add to variation group—add this product as a variation to any existing group.
Shipping Properties
This tab contains a number of product properties that are important for automatic shipping cost calculation.
- Weight—the weight of a single item in the store’s default weight measurement unit. The default weight measurement unit can be specified under Settings → General.
- Free shipping—if you tick this checkbox, the product will be excluded from the shipping cost calculation, as long as the shipping method has the Use for free shipping checkbox ticked.
- Shipping freight—the handling fee (insurance, packaging, etc.) added to the shipping cost.
- Items in a box—the minimum and maximum number of product items to be shipped in a separate box. Usually it’s
1 - 1(only one product per box). - Box length—the length of a separate box.
- Box width—the width of a separate box.
- Box height—the height of a separate box.
If you don’t specify box dimensions, values will be taken from the shipping method. Box-related properties are required for a more accurate shipping cost estimation when a real-time shipping method supports multi-box shipping (UPS, FedEx, and DHL).
Quantity Discounts
This tab contains the list of wholesale prices for the product. Customers will see those discounts on the product page on the storefront. Prices apply depending on the number of items of this product in cart.
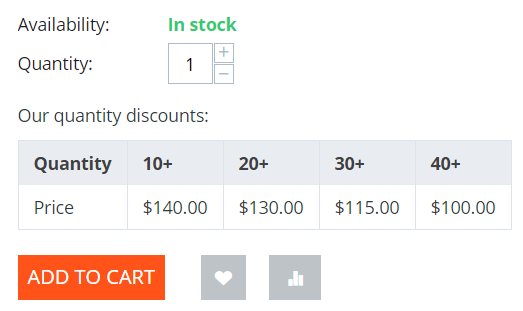
- Quantity—the minimum number of product items to qualify for the product wholesale price.
- Value—the value of the discount (per item).
- Type—the type of the discount:
- Absolute—the cost of 1 discounted item.
- Percent—the percent discount off the base product item price.
- User group—the user group which can take advantage of the wholesale price.
If you set up a discount that applies for all user groups for purchasing 1 item, this will overwrite product price.

Files to Sell
This tab contains a list of files that are associated with this downloadable product.
For digital instructions and/or files that come with a physical product and don’t have to be bought, we recommend using the Attachments tab instead.
Each file has the following properties:
- Name—the name of the file as your customers will see it on the product page. Note that it does not change the original file name.
- Position—the position of the file relatively to the positions of the other files in the list.
- File—the actual file that will become available for download after purchase.
- Preview—a preview file that can be freely downloaded from the product details page on the storefront.
- Activation mode—determines how the download link will be activated:
- Immediately—immediately after the order has been placed.
- After full payment—once the order status has changed to Processed or Complete.
- Manually—manually by the store administrator.
- Max downloads—the maximum number of allowed product downloads per customer.
- License agreement—the text of the license agreement.
- Agreement required—determines whether the customers must accept license agreement at checkout.
- Readme—additional instructions (for example, installation instructions, etc.)
- Folder—the folder to which the file belongs (if you created any).
Subscribers
This functionality has nothing to do with Marketing → Newsletters → Subscribers, which is a part of the Newsletters add-on.
When a product is out of stock, you may allow customers to subscribe for an email notification. It will be sent automatically to inform the customers that the product is available again.
Each product has its own list of email addresses, available on the Subscribers tab. When a product is in stock again, the notification is sent to all subscribers, and then their emails are removed from the subscriber list of the product.
As you can see, the process is entirely automated. However, you can add subscribers manually, if necessary.
More information about product subscribers is available in the dedicated article.